Reminder from Salesforce - Only one person in your organization can install or upload a package at a time.
- Go directly to AppExchange.
- Browse to the Jiminny app to install.
- Click Get It Now on the solution’s listing page.
Note. Beta customers will be provided with a URL to download and install the package
For production environments, enter your username and password, read the user terms, select the I have read and agree... checkbox, and click Install.
For sandbox environments, complete the information in the form provided, and click Submit. This package is removed from your sandbox organization whenever you create a sandbox copy.
- Enter the requested information.
- If the package is password-protected, enter the password you received from Jiminny.
- Review the package items, and click Install.
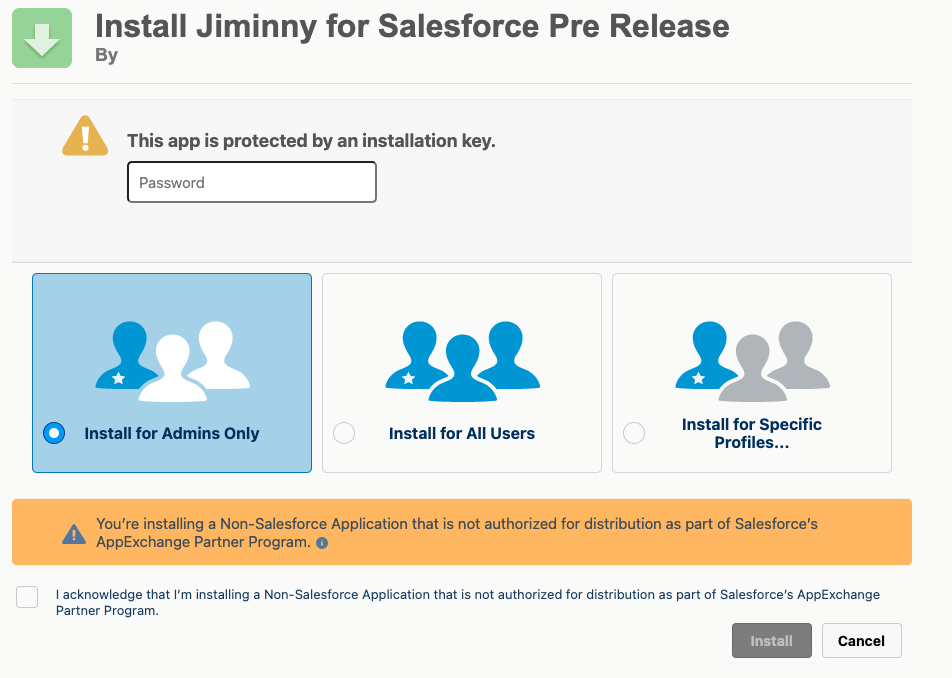
Install for Admins Only
-
Specifies the following settings on the installing administrator’s profile and any profile with the Customize Application permission.
- Object permissions—Read, Create, Edit, Delete, View All, and Modify All enabled
- Field-level security—set to visible and editable for all fields
- Apex classes—enabled
- Visualforce pages—enabled
- App settings—enabled
- Tab settings—determined by the package creator
- Page layout settings—determined by the package creator
- Record Type settings—determined by the package creator
After installation, if you have Enterprise, Performance, Unlimited, or Developer Editions, set the appropriate user and object permissions on custom profiles as needed.
Install for All Users
-
Specifies the following settings on all internal custom profiles.
- Object permissions—Read, Create, Edit, and Delete enabled
- Field-level security—set to visible and editable for all fields
- Apex classes—enabled
- Visualforce pages—enabled
- App settings—enabled
- Tab settings—determined by the package creator
- Page layout settings—determined by the package creator
- Record Type settings—copied from admin profile
Once Installed for the first time please follow the Configuration guide here.
To install a new version of a managed package, review the list of new items included in the upgraded package.
- Review the API access that package components have been granted to ensure that they’re acceptable and, if they are, click Next. If they aren’t, click Cancel.
- When installing unmanaged packages, you can select Resolve Naming Conflicts Automatically.
- In Enterprise, Unlimited, Performance, and Developer Editions, choose a security option, and click Next.