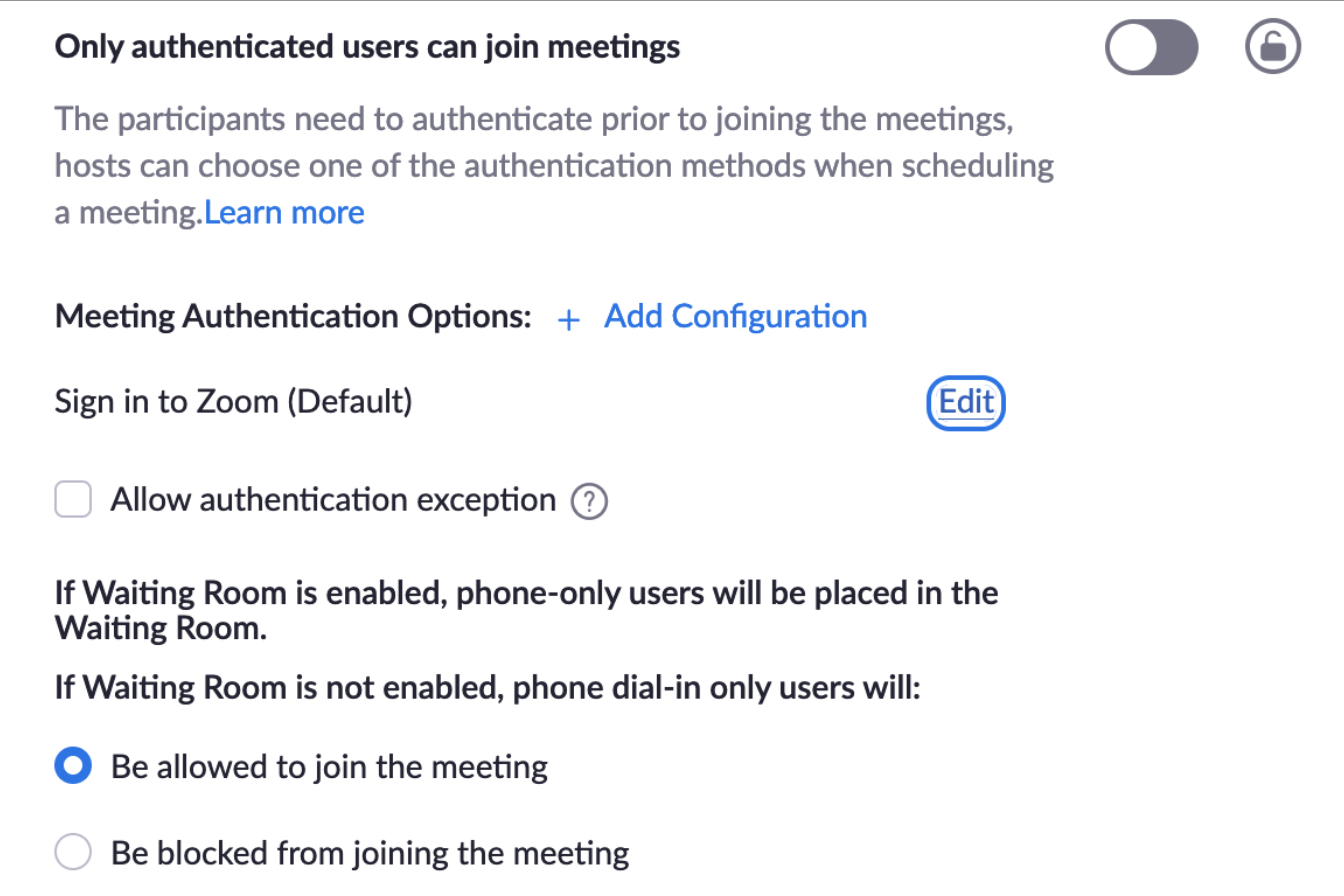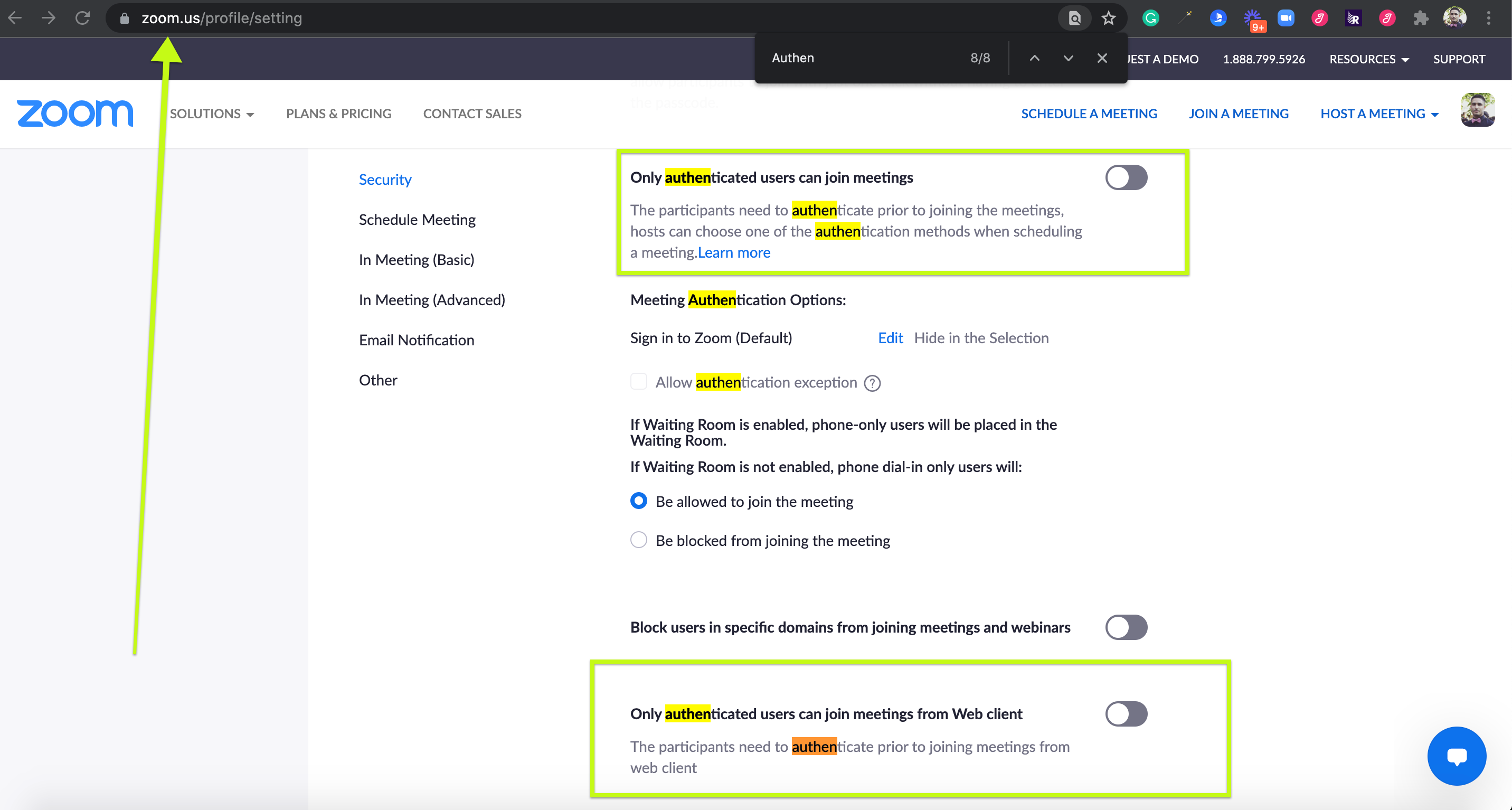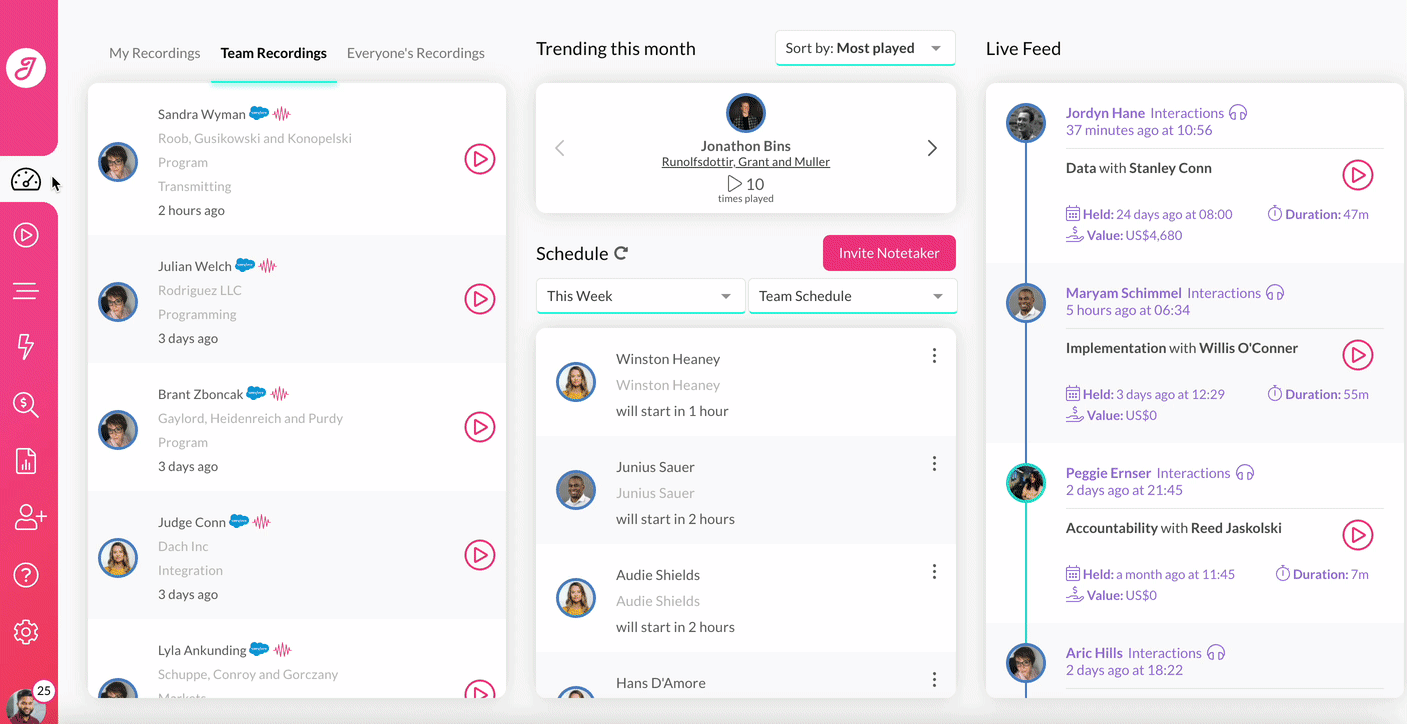Everything you need to know
Zoom Local Recording Upgrade: Latest update (5th December 2023):
We have added a new feature for the meeting bot in response to new Zoom policies.
When local recording is enabled for the organisation, the notetaker will ask for permissions to record the meeting and the host will see a popup, once allowed the recording will start.
If it is denied the notetaker will leave the call. If local recording is not enabled, everything is operating as outlined below.
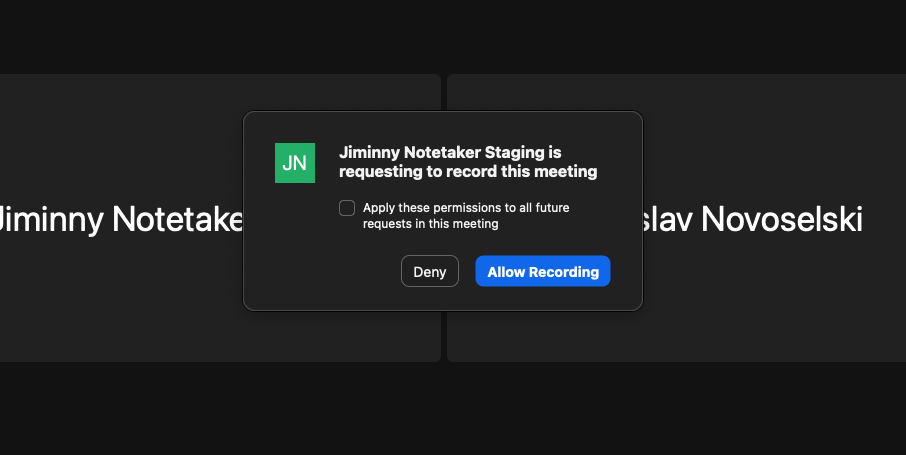
Important note: Insights licenses would not be able to record meetings and stream them to Jiminny.
How can I be sure that my Zoom integration is working?
Important note: The Notetaker name is customisable! Your team can change the name of the bot by going to the Organization Recording settings in your Jiminny platform. Awesome, right? 😎
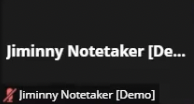
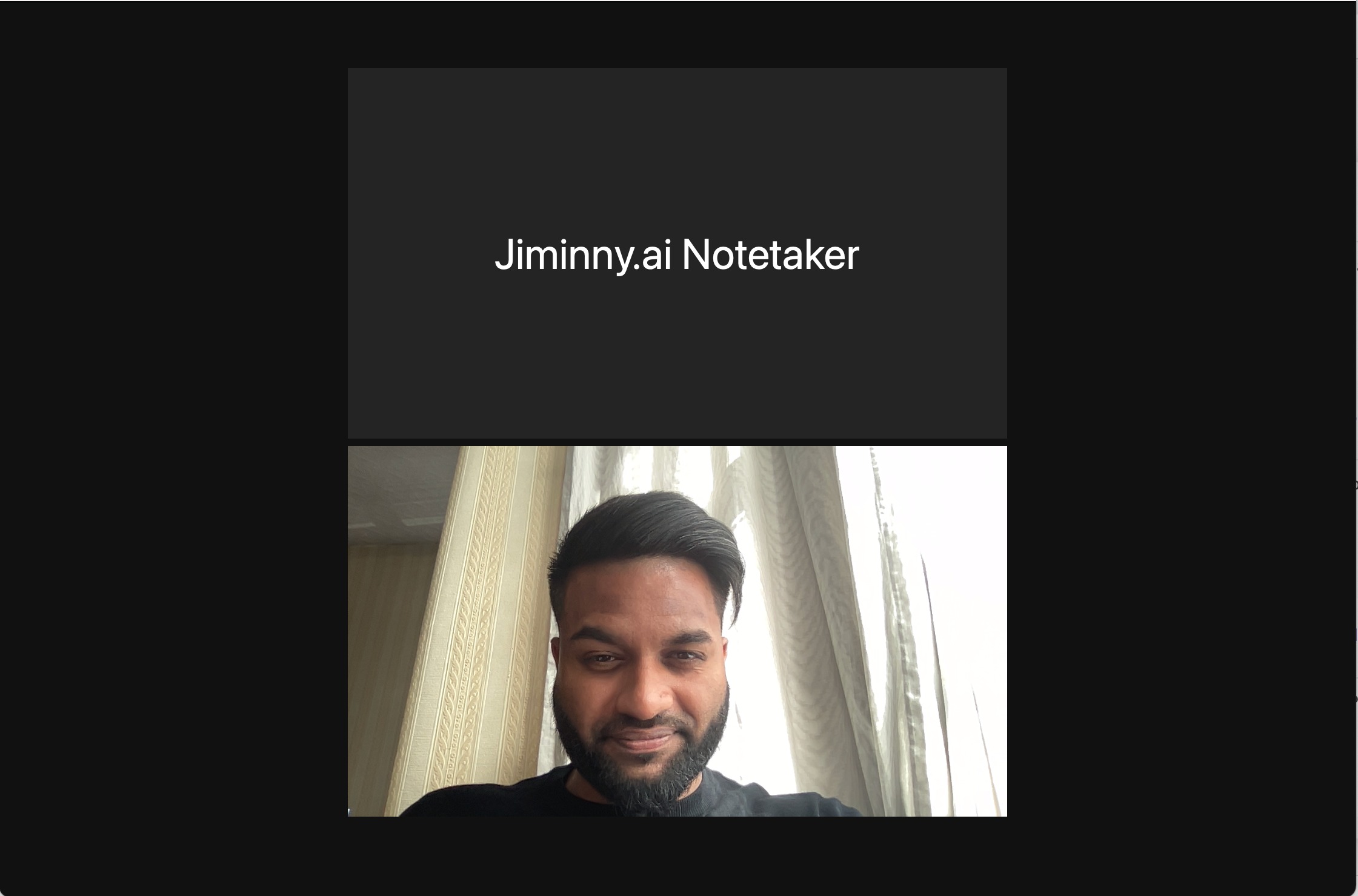
Only the meetings that are scheduled in your calendar will be recorded. You can also control which one of them you want to record or not from your Dashboard at any point in time. If you have internal recording turned off, the Notetaker will only join scheduled meetings that have someone external joining (i.e not with your company email domain).
*Once you sign up we will look forward and import your next 30 days of meetings into Jiminny for you!

How should I schedule my meetings?
*Please schedule your meetings a minimum of 15 minutes before, to make sure they have time to import to your Jiminny Dashboard to be recorded.
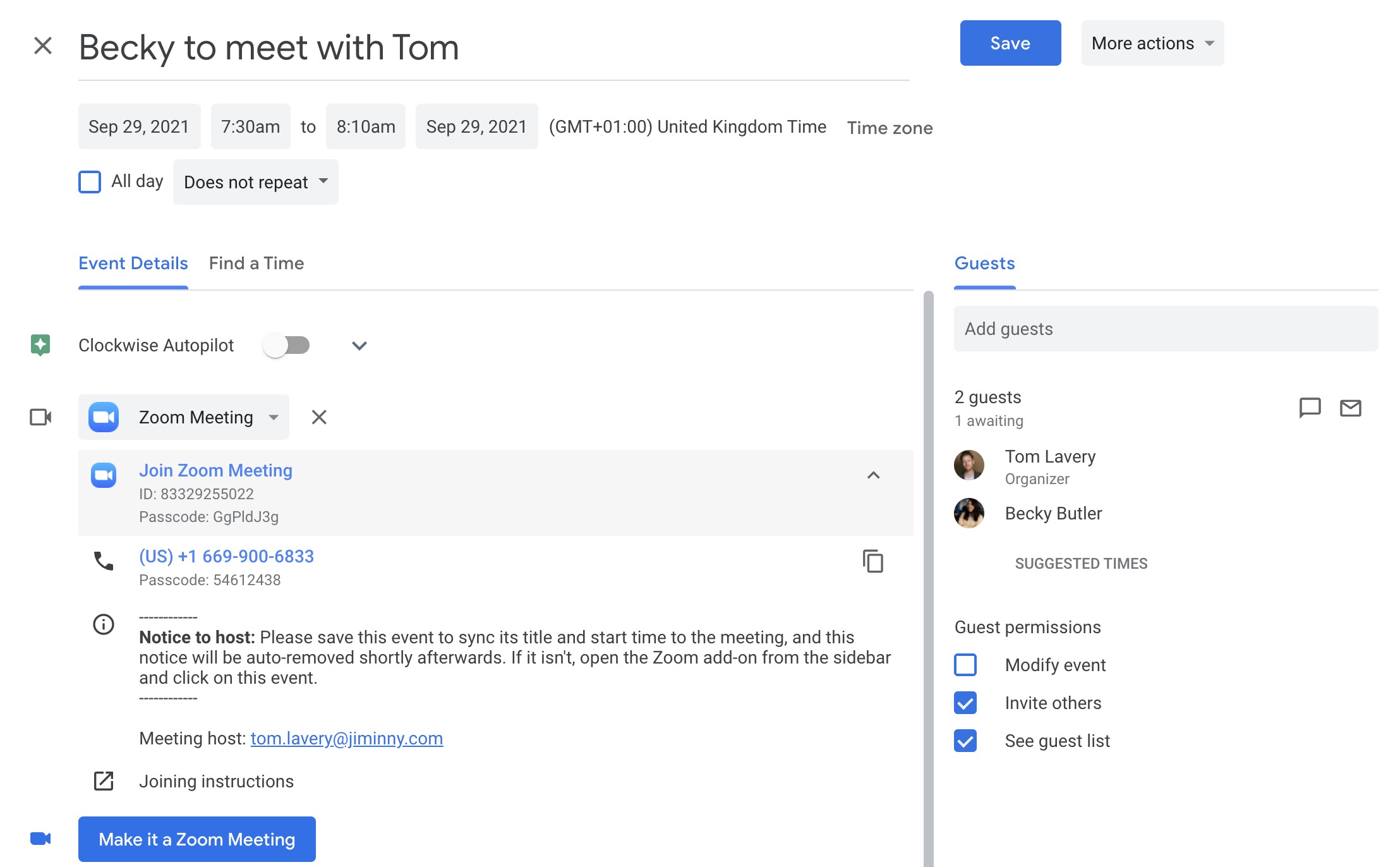
While your meeting is in progress:
Turning off my recording permanently:
This is controlled in your Jiminny profile. Just go to recordings to toggle recording off.
*Please note this option is exposed and controlled by your Jiminny admin.
When will my recording appear in Jiminny?
How does the integration help me log my Zoom Meetings?
*Please note it takes a few seconds for the full summary to appear after you end the Zoom
Best practice for ending and logging your meeting...
*Please note it takes a few seconds for the full summary to appear in Sidekick after you end the Zoom
What about instant meetings?
Currently, we do not support Instant meetings, meetings need to be scheduled in your calendar for us to record and analyse.
Can I pause the recording during the meeting?
Yes, there is a way to do this although it should be highlighted that at present this is more of a workaround
Once the notetaker has joined the Zoom meeting it can be put back in a waiting room.
When it is in a waiting room it will start a timer which is 10 mins. If it is not admitted back into the meeting within that 10 mins, it will leave and the meeting will not be available and recorded.
For the meeting to be recorded and available the notetaker needs to be admitted back and end the meeting the normal way (Ending the meeting for everybody or leaving the notetaker alone in the meeting)
Please note that this is not a pausing function - as noted above it is a workaround to permit users within the meeting to take up to 10 mins for unrecorded meeting conversation before bring the Jiminny notetaker back into the meeting.
Please also note you must not end the meeting while the notetaker is in the waiting room or the meeting will not be recorded.
How to install the integration
The integration is turned on by switching on the toggle shown below, this needs to be completed by a user who is an Admin of both Zoom and Jiminny:
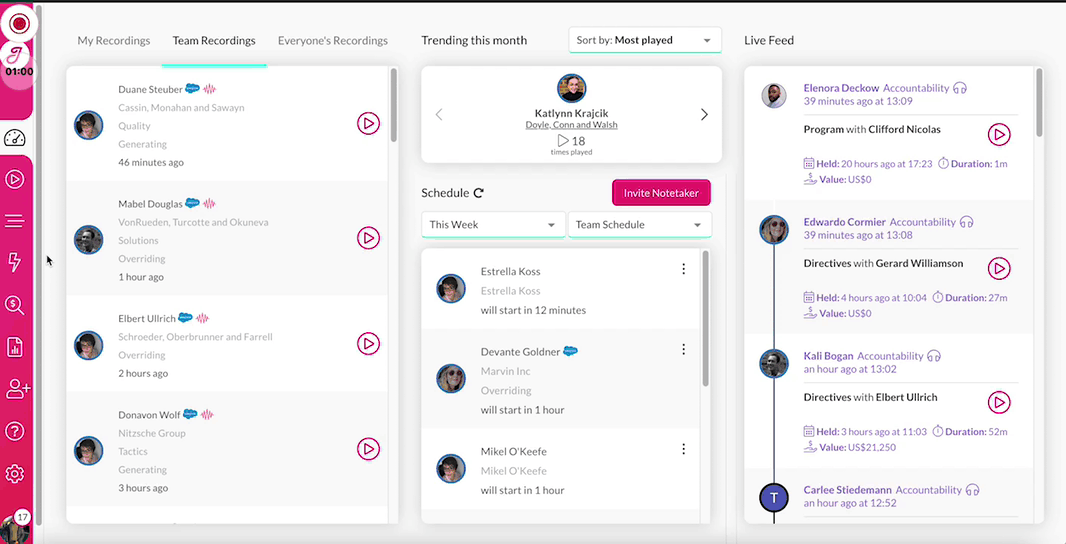
Can I uninstall the integration?
This can be removed in the organization settings by any Jiminny admin or owner.
Recording Duration
The maximum length for a single meeting recording is 6 hours.
In order for the Notetaker to join the meetings we'll need "Only authenticated users can join meetings" setting to be turned OFF in the Zoom Settings! The Zoom Admin could lock this setup on an account level for all users.